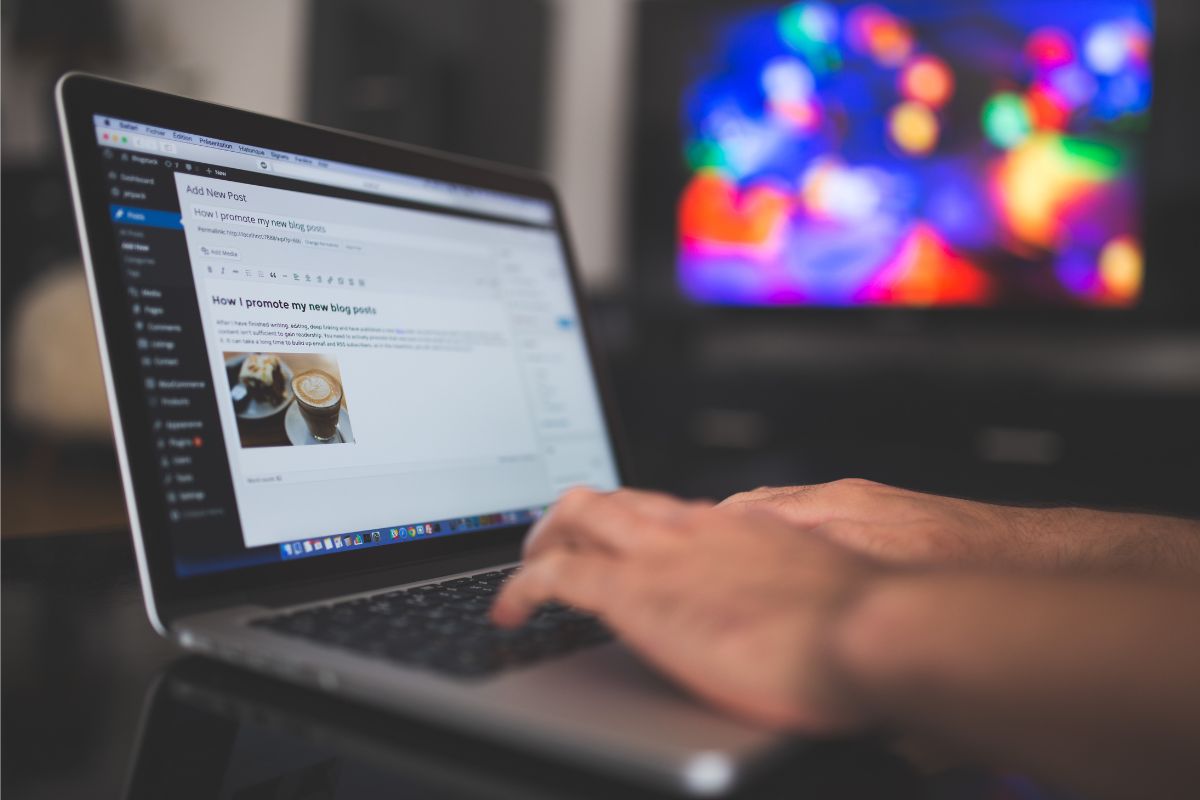
Neste artigo você vai aprender a instalar o WordPress usando o Auto Instalador da Hostinger é muito simples, leva apenas alguns minutos.
Passo – Abra o Auto Instalador
Faça login no seu painel e clique em Hospedagem no topo da página. Depois, clique em Gerenciar, como mostra a imagem abaixo:
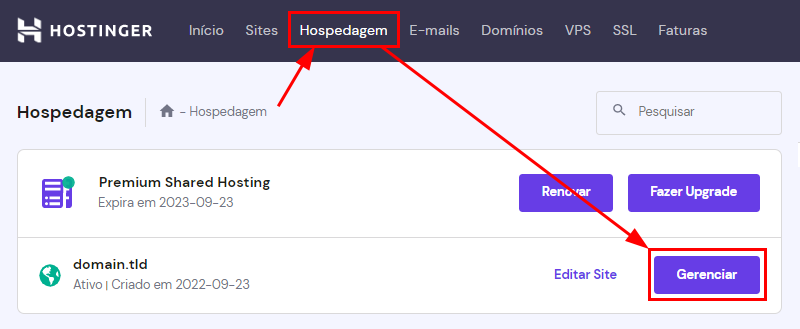
Vá para a barra lateral e insira Auto Instalador no campo de pesquisa:
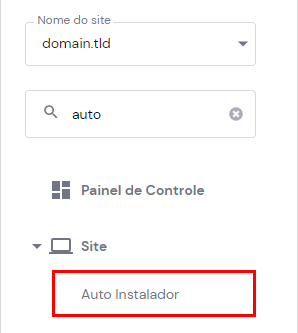
Na página, selecione WordPress:
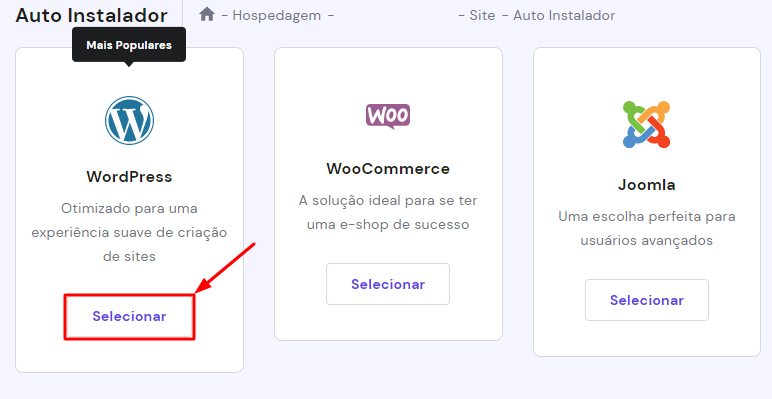
Passo – Insira os dados solicitados
Preencha os campos com os dados solicitados, como mostra a imagem abaixo:
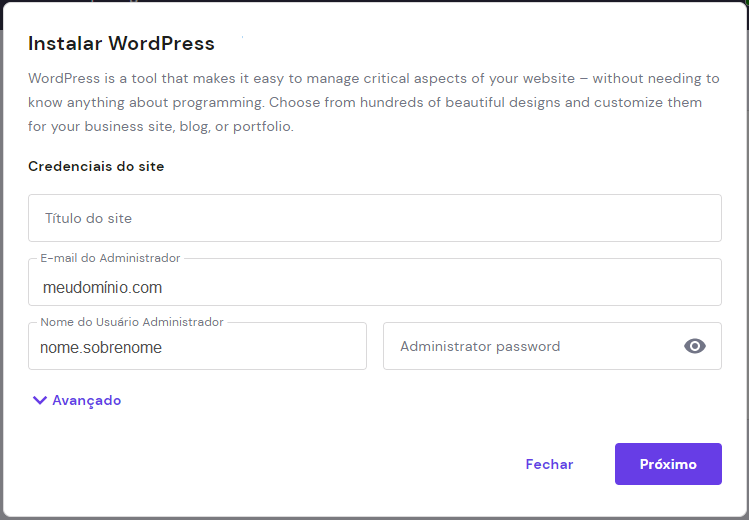
Se quiser especificar um subdiretório personalizado ou usar um banco de dados existente, clique em Avançado e preencha os campos necessários:
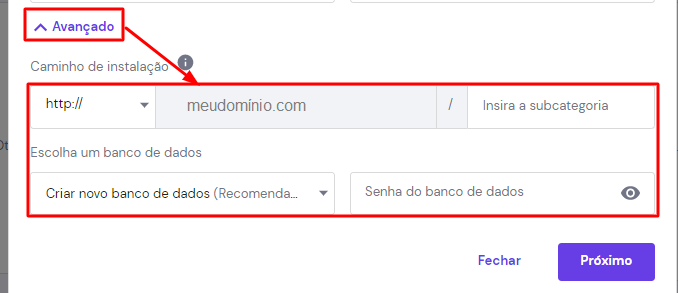
Nesta página também é possível instalar o WordPress em um subdomínio:
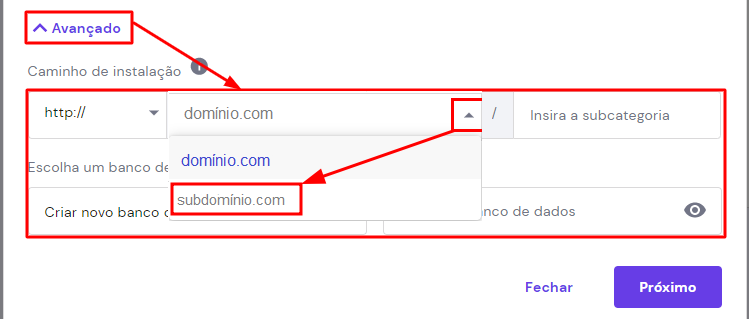
Feito isso, clique em Próximo, selecione a versão do aplicativo, idioma, configurações de atualização e clique em Instalar:
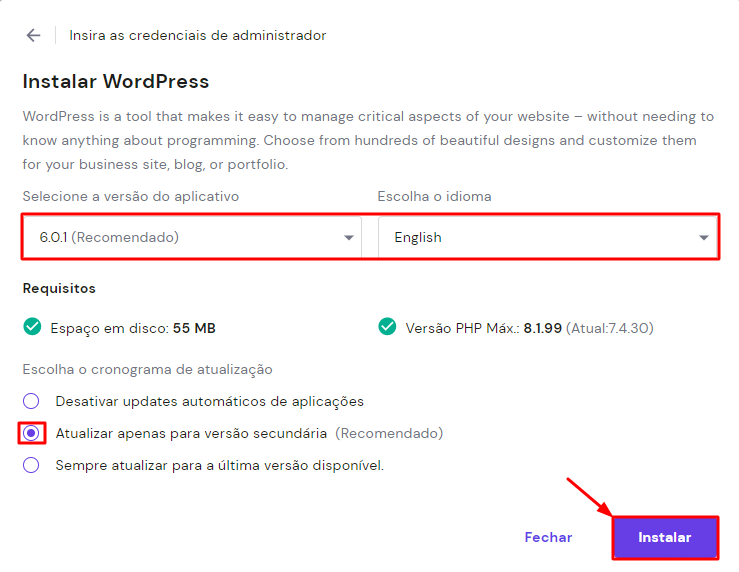
Passo – Painel do WordPress
Quando a instalação for concluída, você poderá gerenciar seu site na seção Painel de Controle do WordPress:
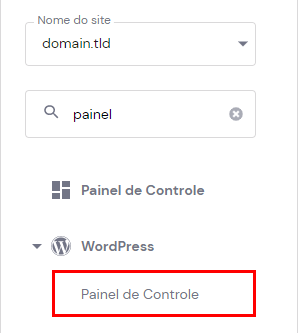
Para gerenciar a instalação clique nos três pontinhos ao lado da sua Url:
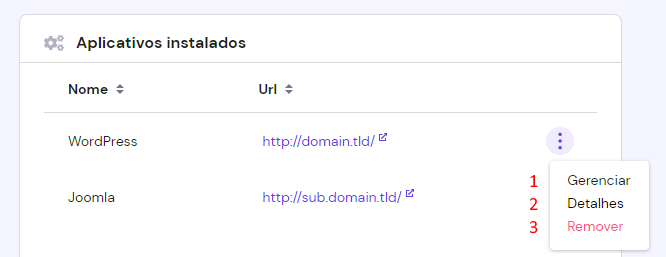
- Acesso ao painel do WordPress
- Dados do seu site – URL, nome do banco de dados, nome de usuário do administrador e e-mail
- Excluir site
OBSERVAÇÕES:
- Pode ser que as alterações feitas não apareçam logo após a instalação, limpe o cache para ver as mudanças em tempo real.
- Como usar o Painel de Controle WordPress no hPanel
Se você ficou com alguma dúvida sobre como instalar o WordPress com o auto instalador da Hostinger deixe-nos saber nos comentários!!!




