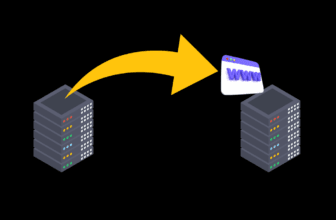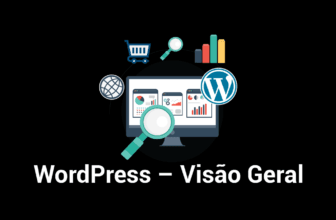Você já ouviu falar sobre essa coisa de “ganhar dinheiro online” e queria saber como criar um site WordPress para entrar em ação? Ou talvez você gostaria de compartilhar suas experiências pessoais. Talvez esteja criando um site para sua empresa ou portfólio de freelance? Todas ótimas opções – todas factíveis com um site criado com WordPress.
WordPress é o sistema de gerenciamento de conteúdo mais popular. Quase 75 milhões de sites usam a plataforma para seus blogs pessoais, sites comerciais e lojas de comércio eletrônico. A plataforma é suportada por milhares de desenvolvedores que oferecem muitos temas e plugins do WordPress.
As chances são de que…
Se você quiser criar um site em 2024 – você usará o WordPress.
Por quê?
Porque a instalação e configuração de um site WordPress é muito fácil – menos de 10 minutos – sem a necessidade de entender as tecnologias da Web por trás dele. Se você pode copiar/colar e pressionar alguns botões, então você pode criar um site WordPress do ZERO!
Como Criar um site WordPress: Visão Geral
O processo de criação de um site WodPress é espantosamente simples. Há apenas alguns passos para percorrer que não devem demorar muito. Ao todo, você terá seu site funcionando nesta tarde.
Acompanhe este artigo até o final e você terá um blog WordPress em pouco tempo. Vamos começar.
Etapa 1: Comprar um domínio e hospedagem de sites
Para configurar seu WordPress (ou qualquer outro tipo de site), você precisará de duas coisas:
- Nome de Domínio (um endereço da web como NomedoSeuSite.com)
- Hospedagem de Sites (um serviço que conecta seu site à internet)
O nome de domínio é sua identidade na Web, seu endereço na internet, é o que as pessoas digitam no navegador para acessar o seu site.
Existem vários registradores de domínios, mas para simplificar, recomendamos: Bluehost .
Bluehost fornece um domínio gratuitamente quando você se inscreve para seus pacotes de hospedagem web. Isso torna o gerenciamento do seu novo site extremamente fácil. Isso também reduzirá os custos gerais.
Você provavelmente já tem um nome de domínio em mente. Boa!
Visite Bluehost e clique em “get started now“ para iniciar o processo de configuração do site WordPress.
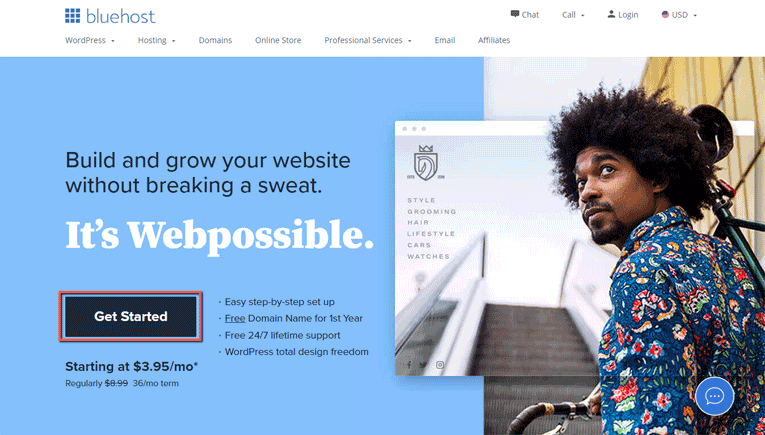
Escolher um Plano de Hospedagem de Sites
Bluehost oferece quatro opções – recomendamos o plano CHOICE PLUS :
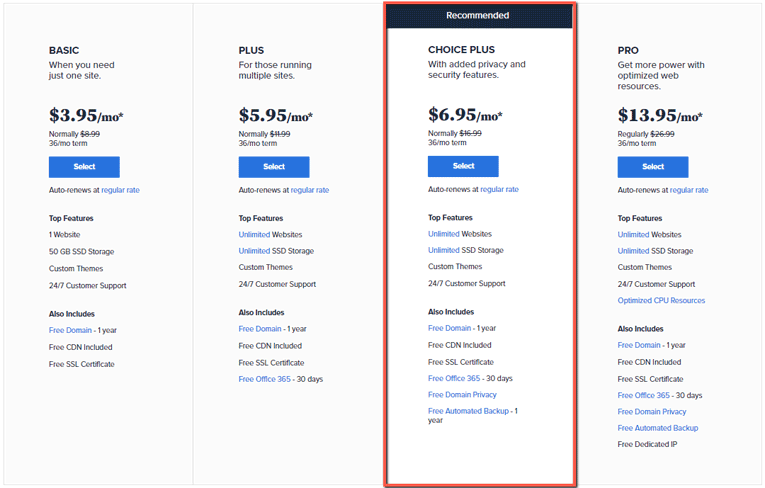
O plano CHOICE PLUS inclui os recursos e benefícios essenciais que você está procurando ao criar um site WordPress. Principalmente, a capacidade para hospedar domínios ilimitados, espaço web ilimitado e banda de tráfego ilimitado.
Esses recursos oferecem a melhor flexibilidade quando você está criando um site WordPress do Zero – especialmente se você já está pensando em configurar um segundo ou terceiro!
A inclusão de contas de e-mail, privacidade de domínio e backups automáticos são a cereja no topo do bolo.
Selecione o plano CHOICE PLUS para continuar …
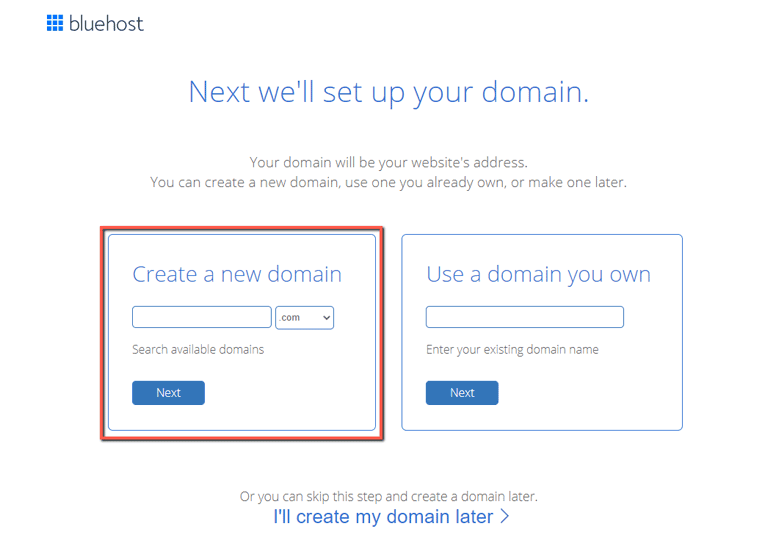
Você pode adicionar um novo domínio através do Bluehost (de graça) ou optar por trazer um de outro registrador de domínio (como GoDaddy ou Namecheap). Não se preocupe, se você não puder decidir (ou se ele estiver indisponível), selecione a opção “Choose Free Domain Later” para desativá-lo até mais tarde.
👉 Inscreva-se agora para Bluehost
Escolher Seu Domínio
Brandáveis vs ricos em palavras-chave vs domínios exclusivos: o que devo escolher? Existem três caminhos típicos ao escolher um nome de domínio:
- Domínio de Marca
- Domínio rico em palavras-chave
- Domínio unico
Um nome de domínio de marca não inclui palavras-chave que você segmentará com os esforços do seu site. Mas, beneficia-se de ser memorável . Geralmente sugerimos o uso de nomes de marca, pois isso permite que você gire em qualquer direção, se assim decidir (você não está preso a um tópico ou setor específico).
Um nome de domínio rico em palavra-chave se beneficia da inclusão de uma palavra-chave ou frase. O Google reduziu esse fator de classificação do mecanismo de pesquisa, mas é um investimento que vale a pena se você estiver segmentando um nicho . Eles também têm um bônus de disponibilidade, já que muitos nomes de domínio bons já foram comprados.
Um nome único não diz explicitamente a um indivíduo o que você está fazendo, mas tem paralelos com um nome de marca (algo possível quando seu site é estabelecido). Estas são uma boa escolha se você estiver trabalhando em projetos paralelos versus construir um site de autoridade ou nicho atualmente.
Qual você deve escolher?
Recomendamos domínios de marca pelas razões mencionadas anteriormente, mas também porque muitas vezes é mais fácil vincular o nome da marca a outras plataformas que você usará com a promoção do site (Facebook, Twitter, etc.). Ser capaz de “bloquear” esse nome de marca em vários canais é melhor do que as pessoas que encontram o que pensam ser seu site em plataformas sociais de propriedade de outra pessoa.
Agora de volta para onde estávamos …
Em seguida, você criará sua conta depois de selecionar um domínio…
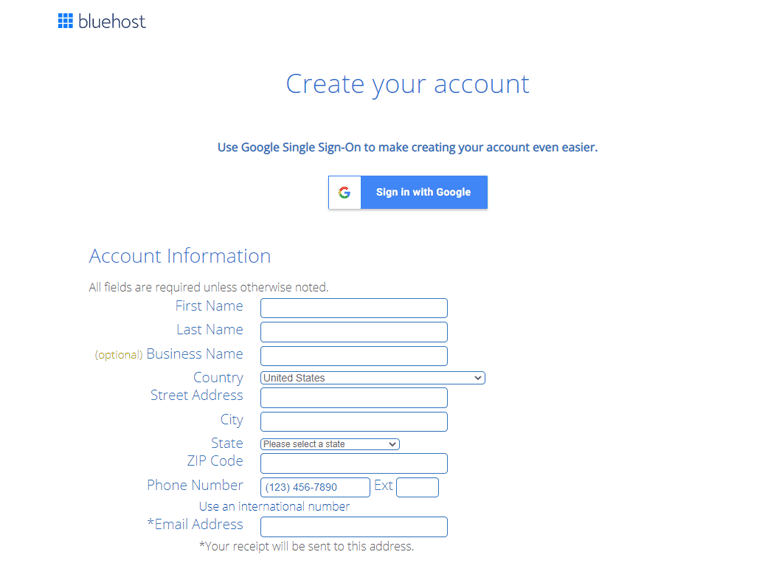
Recomendamos que você selecione o plano de conta de 12 meses. O plano de 12 meses tem um custo extra a cada mês. No entanto, ele manterá os custos baixos ao iniciar um blog do WordPress.
Sugerimos que desmarque os extras (como o SiteLock Security) por enquanto. Você pode adicioná-los ao seu pacote de hospedagem na web mais tarde, de qualquer forma.
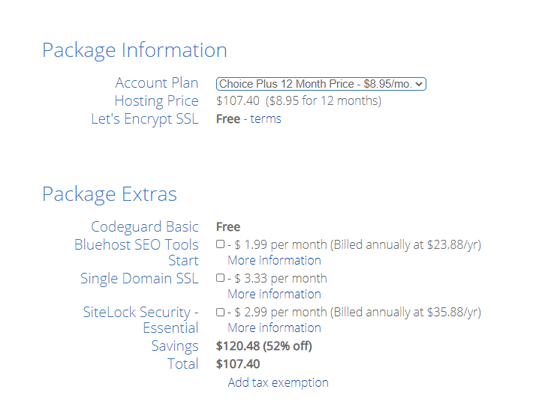
Adicione suas informações de pagamento, verifique as informações, clique nos termos e no contrato e clique em submit.
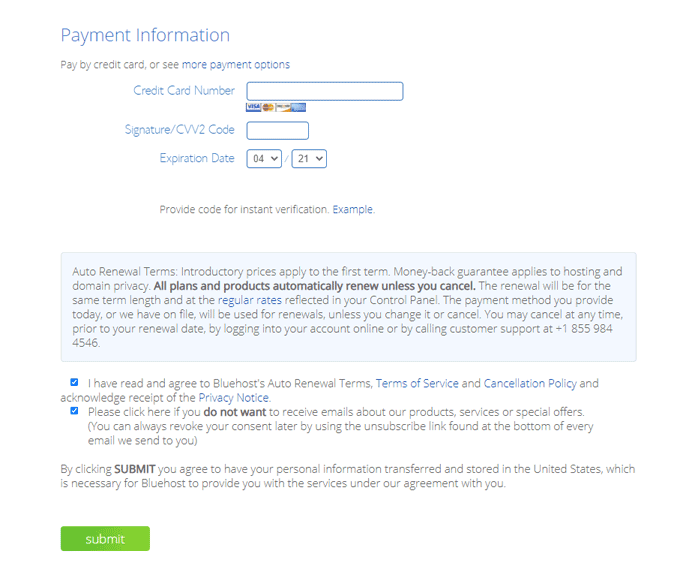
Parabéns!
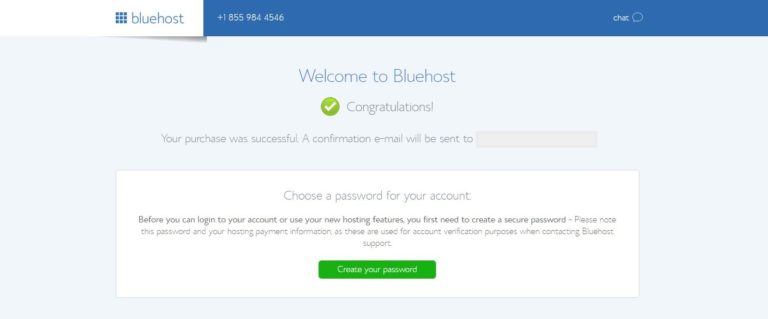
Vá em frente e defina essa senha…
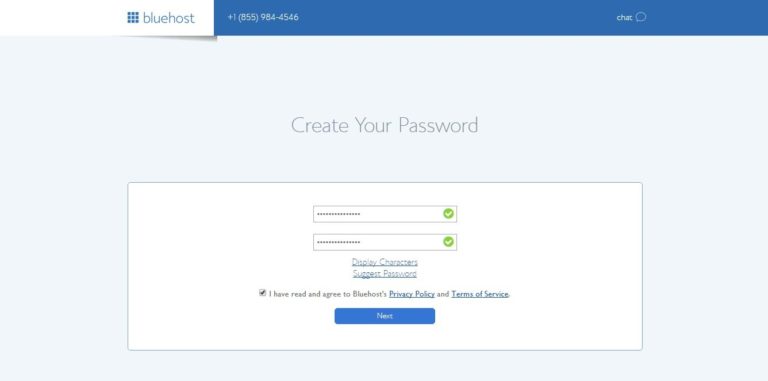
Você comprou com sucesso um nome de domínio e serviços de hospedagem na web. Você está um passo mais perto de começar um site WordPress! Em breve, você receberá um e-mail com detalhes de login para acessar o back-end da hospedagem na web, onde você usará as ferramentas de um clique para instalar seu site WordPress.
Vamos continuar…
👉 Inscreva-se agora para Bluehost
Etapa 2: Instalar o WordPress
O e-mail que você receber indicará o login.
Duas coisas acontecem:
- O domínio que você selecionou (ou adicionou) criará uma instalação – na qual você está pronto!
- Você precisará configurar uma instalação do WordPress para o domínio de dentro da Bluehost
Instalar o WordPress em sua nova conta Bluehost é simples assim que você receber seu email de confirmação.
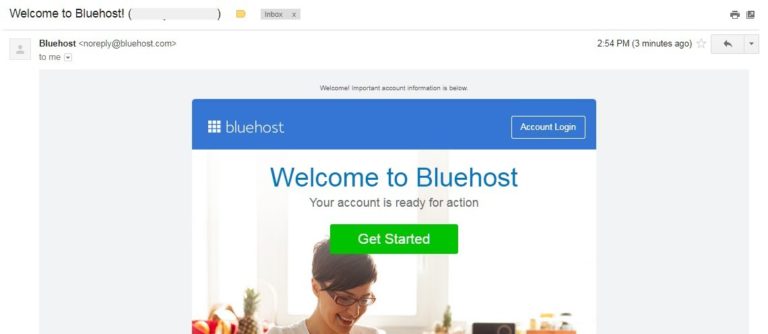
Clique em My Sites e Create Site para instalar o WordPress.

O que te levará a esta tela…
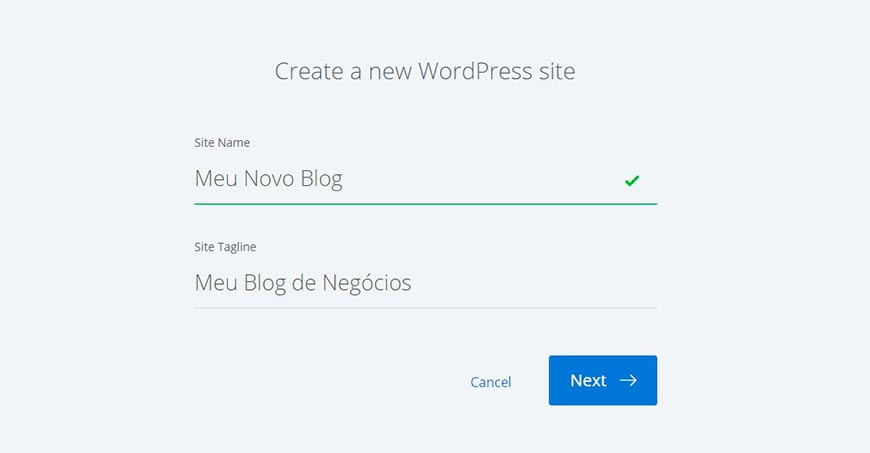
O Site Name e Site Tagline é o nome e a descrição que você gostaria de fornecer ao seu site. Não se preocupe se você não consegue pensar em um nesse momento, pois você pode mudar isso quando estiver totalmente conectado ao seu site WordPress.
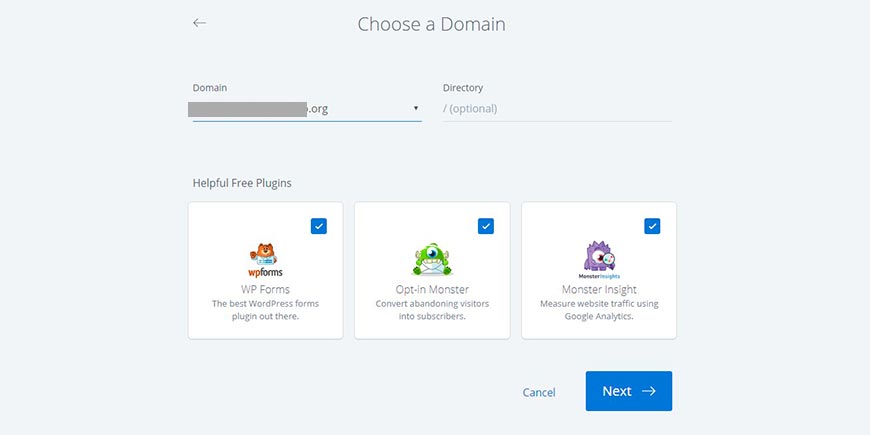
Dê um tempo para configurar …
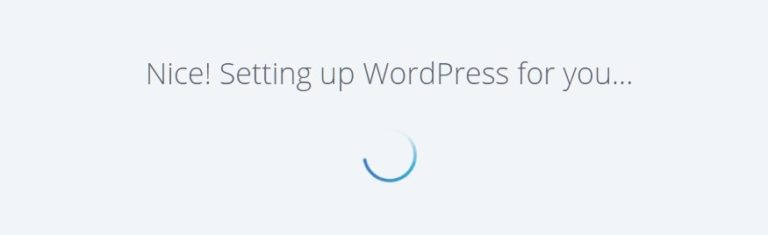
A instalação fornecerá um nome de administrador e senha.
Recomendo atualizar esses dois para algo complicado. Desta forma, os hackers não adivinham os detalhes (o ‘admin’ é muito comum e eles tentam hackear). Anote essas informações e mantenha-as seguras em um pedaço de papel que você mantém em você, em vez de tê-las acessíveis em seu computador.
Você agora terá acesso ao seu site WordPress.
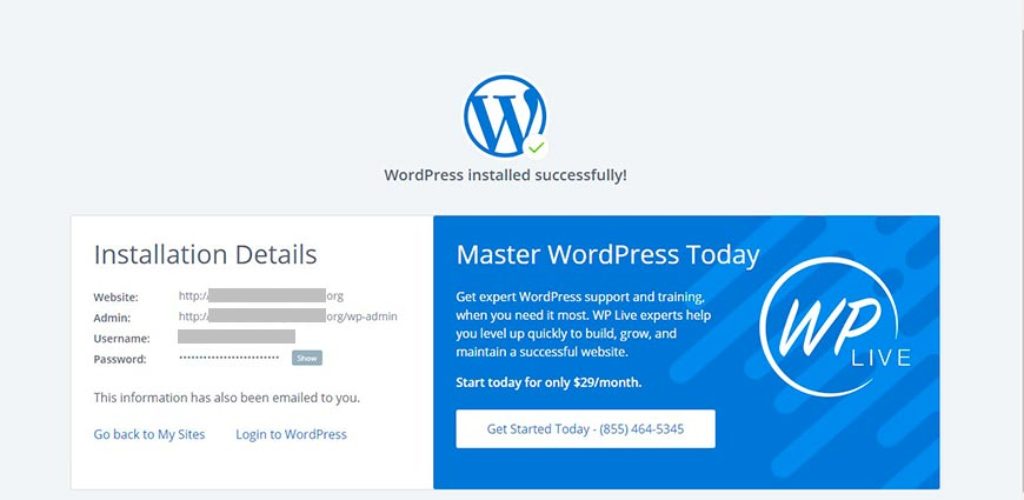
Tecnicamente, você acaba de criar um site WordPress.
Você pode começar a publicar conteúdo …
… Mas o tema e estrutura básicos são medíocres.
O site ainda não está otimizado para mecanismos de pesquisa, usabilidade ruim ou não tem a aparência atraente que você deseja. A seguir, você passará pelo processo de adicionar recursos exclusivos ao site para melhorar o design, a segurança e a estrutura.
Se movendo.
Alterar o idioma do WordPress
Sua instalação do WordPress na Bluehost vem configurada com o idioma em Inglês. Vamos alterar para o nosso Português do Brasil.
No menu à esquerda da sua tela, clique em Settings e, em seguida, clique no link General:
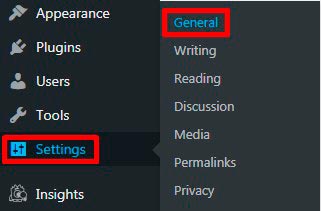
Clique no menu suspenso ao lado de Idioma do site e escolha o idioma de sua preferência.
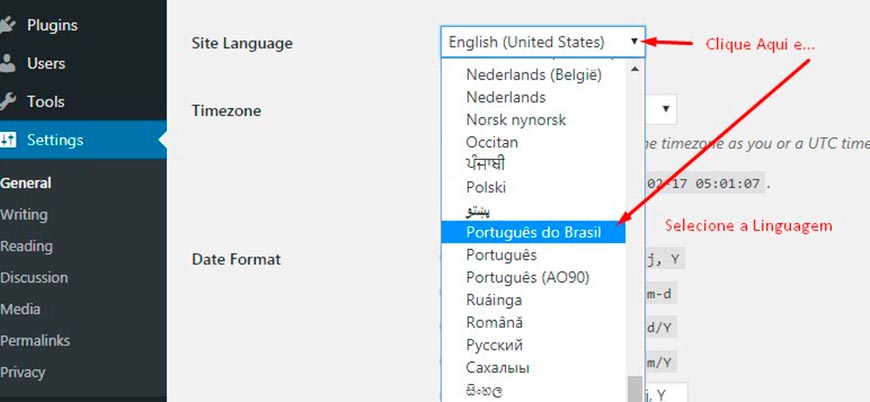
Role para baixo e clique no botão Save Changes.
Conclusão
Agora você deve ser capaz de usar o WordPress em seu idioma preferido, ele permitirá que você crie, desenvolva e edite seu site de forma mais conveniente.
👉 Inscreva-se agora para Bluehost
Etapa 3: Alterar o tema do WordPress
O tema padrão do WordPress do seu novo blog é legal… mas é muito básico para suas necessidades ou intenções.
Dentro do mercado WordPress existem milhares de temas WordPress gratuitos e pagos. Eles são classificados por popularidade, listagens em destaque, categorias e muito mais. É importante entender o que você quer do seu novo site ao escolher um tema, já que diferentes tipos de tema oferecem opções diferentes.
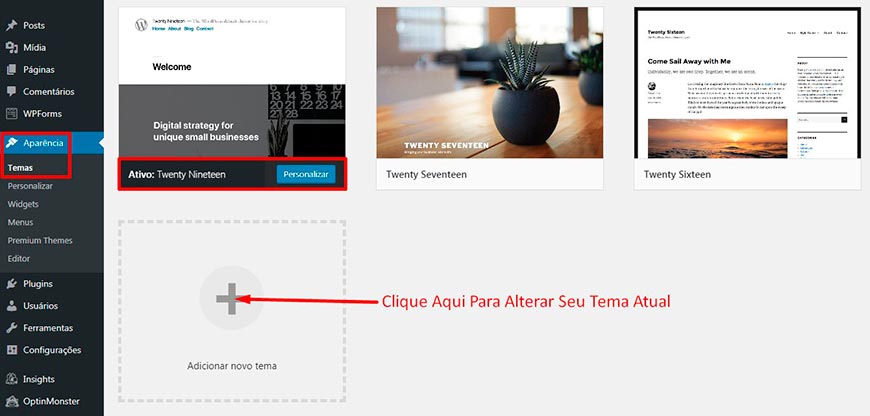
Um tema WordPress básico normalmente terá um foco maior em posts de blog, enquanto um tema de revista (magazine) dará a aparência de uma revista. Há muitos para escolher então dê uma espiada, aplique-os e veja qual deles se encaixa no que você tinha em mente ao iniciar o site.
Acesse os temas indo em: Aparência -> Temas -> Adicionar novo.
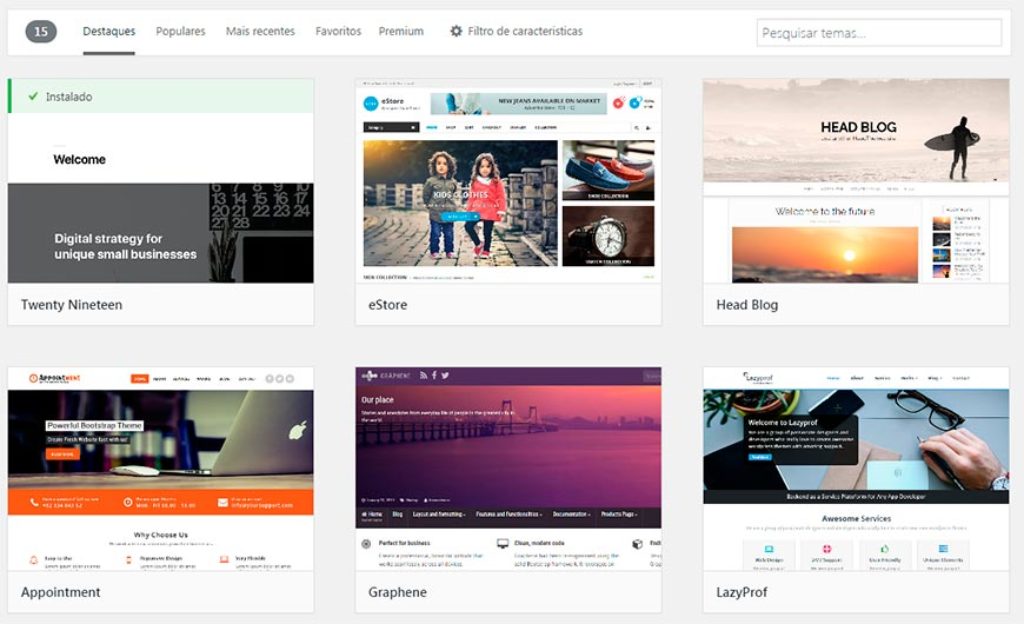
Você pode visualizar o tema para ver como será seu site. Senão, instale o tema e aplique-o para começar a usá-lo. O importante é escolher um com o qual você está feliz e dedicar seu tempo ao conteúdo. As pessoas trocam de tema o tempo todo – é o que você está criando que importa.
Temas WordPres Grátis vs Premium
O WordPress marketplace é o lugar certo para selecionar temas gratuitos e pagos para o seu blog. Principalmente porque você pode visualizá-los e aplicá-los enquanto estiver logado com um único clique. No entanto, o marketplace não é a única opção. O ThemeForest.com tem uma incrível seleção de temas do WordPress que vale a pena conferir.
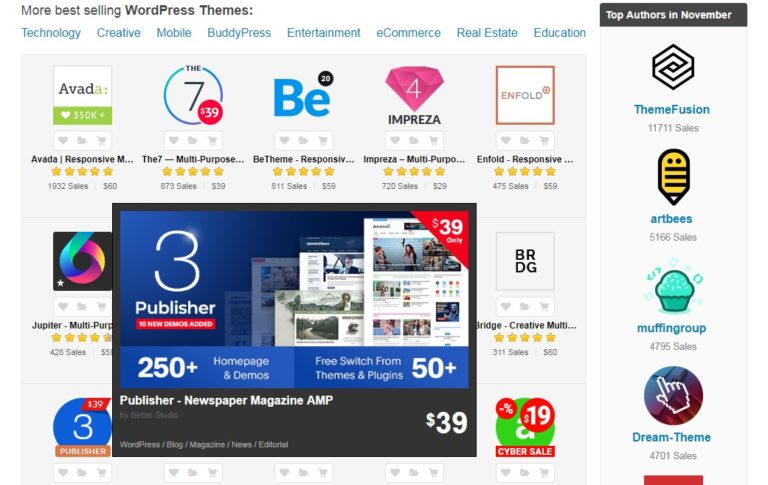
Themeforest fornece uma ótima alternativa ao selecionar temas exclusivos para o seu site WordPress. Você encontrará milhares divididos em categorias populares, como celular, comércio eletrônico, educação e muito mais. Os temas normalmente custam de US $30 a US $70, dependendo de suas características.
Alternativamente, você pode optar por Divi.
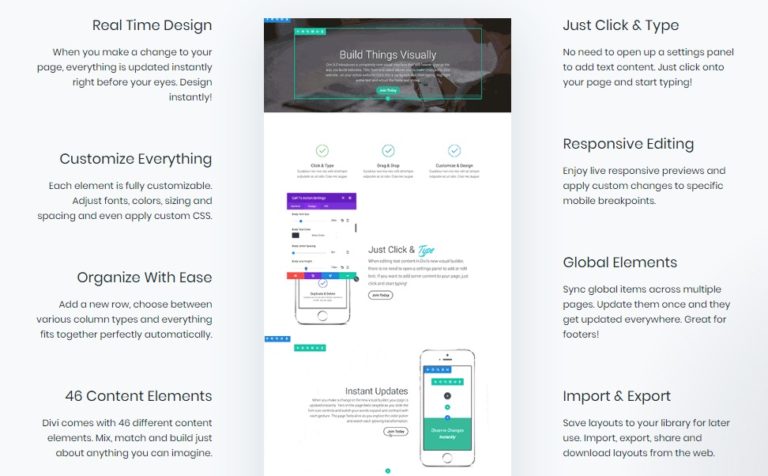
Divi é um construtor de sites para o WordPress. Ele oferece recursos intuitivos de arrastar e soltar para personalizar seu site sem precisar tocar no código. Divi tem temas infantis que designers oferecem para a comunidade gratuitamente e pagos. Divi é o companheiro perfeito na construção de um blog WordPress, porque lhe dá um controle incrível sobre sua aparência.
Divi está livre para experimentar e custa US $89/ano para acesso a todo o catálogo da Elegant Themes, que inclui dezenas de temas, plugins e tutoriais para melhorar o seu site WordPress.
–
A instalação desses temas personalizados do WordPress é fácil na seção Aparência -> Temas do seu site WordPress. Você verá uma opção para instalar um tema do seu computador. Selecione o arquivo que você recebeu após comprar do Themeforest, Divi ou outros provedores de tema. O WordPress irá instalar e configurar automaticamente o tema com base nas suas opções!
Aí está!
Você agora tem um site que está ótimo. Sentindo-se animado? Você deveria estar!
Um tema ajuda a construir sua marca e popularidade . Dá a você uma aparência única que se torna parte do que você representa. Ele também melhorará o envolvimento com o site, facilitando a localização de informações – e oferecendo produtos ou serviços que você está vendendo.
Mas:
Ainda há algumas coisas para fazer…
Leitura complementar: Temas WordPress Pagos Ou Gratuitos? Qual Escolher?
Configurar a instalação do WordPress
A nova instalação do WP não está completa se você for sério em classificar bem nos mecanismos de busca. As configurações padrão precisam ser alteradas – elas não são difíceis. Você provavelmente está se perguntando “O que eu faço depois de instalar o WordPress?“. Vem comigo…
Alterando a estrutura dos links permanentes
Clique em Configurações -> Links permanentes.
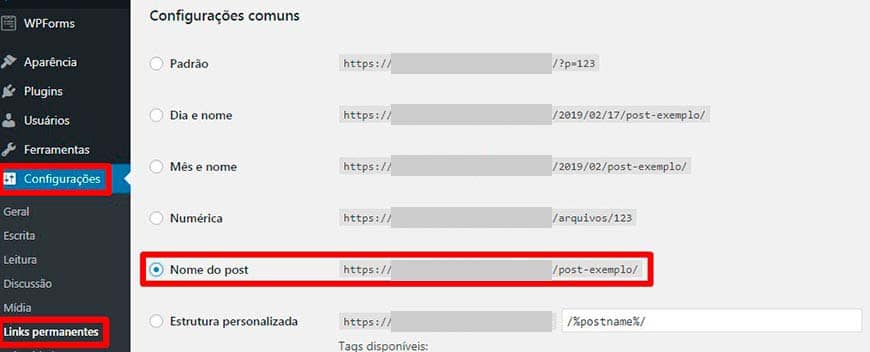
Selecione o Nome do post.
Definir seus links permanentes para o nome do post manterá o URL limpo. Isso impedirá que suas páginas/postagens tenham URLs super longas. Isso é benéfico para os visitantes e mecanismos de pesquisa porque eles são mais fáceis de ler e terão as principais palavras-chave incluídas (com alguns ajustes de última hora antes de você acessar a publicação).
Alterando o nome e o slogan
Lembre-se que parte da instalação inicial? Você pode voltar e alterar o nome do site e o slogan de dentro do seu painel do WP se você pensou em algo melhor.
Vá para: Configurações -> Geral.
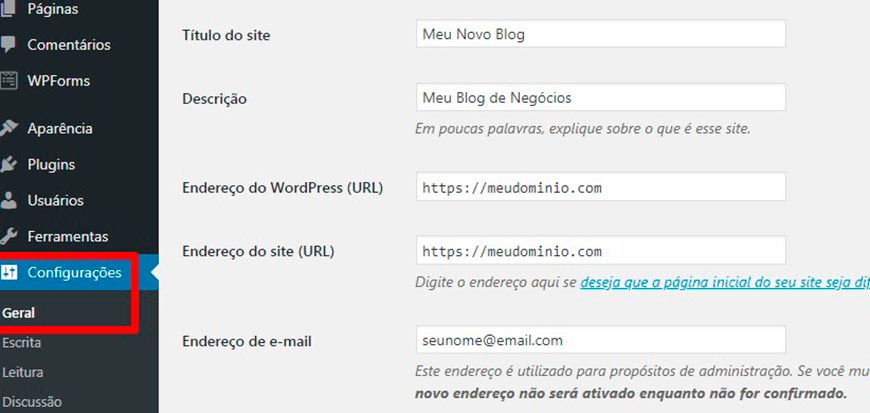
O nome do site é o que aparece quando as pessoas olham para a guia do navegador – também é (geralmente) o que é exibido se as pessoas pesquisarem pelo seu site pelo nome. É importante otimizar o título usando suas principais palavras–chave nesse momento. O slogan ajuda os usuários a entender sobre o que é o site – às vezes é exibido dependendo do tema.
Fuso horário e data
Vá para: Configurações -> Geral.
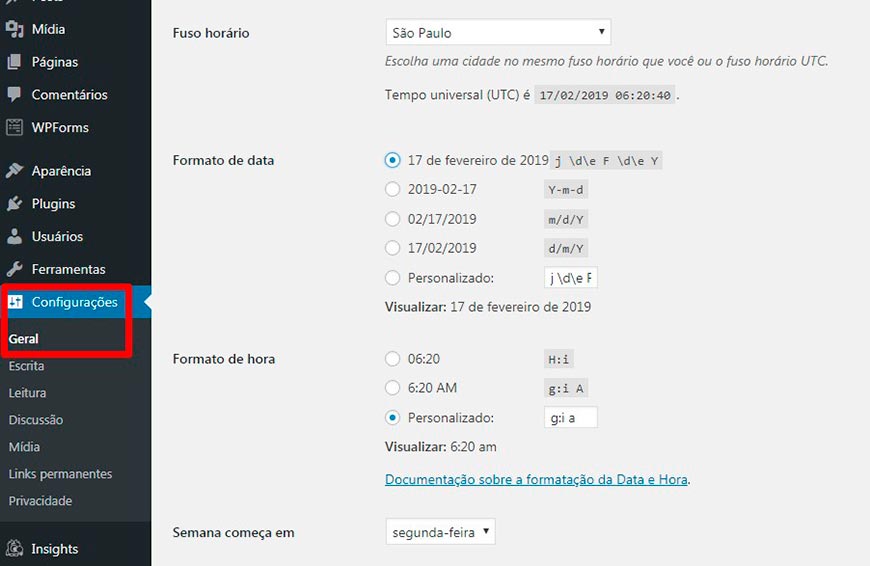
Aqui você encontrará opções para alterar o fuso horário e a data do seu site. Isso é realmente muito importante! Isso fará com que as postagens estejam saindo se você estiver agendando. Ou, ao manter vários autores em um cronograma.
Favicon
O favicon é uma pequena imagem para o seu site que aparece na aba do navegador. Não faz muito, mas é uma boa adição para adicionar profissionalismo ao site.
Localize: Aparência -> Personalizar -> Identidade do Site
Senão, você pode ter opções de tema do seu tema premium do WP que configura o favicon. Verifique a documentação do tema, se este for o caso.
Remover o conteúdo da amostra
Uma nova instalação do WordPress terá algumas páginas, postagens e categorias padrão feitas para ajudá-lo a entender a estrutura. Vá até lá e confira cada um deles para ter uma ideia de como o site funciona. Em seguida, remova-os, pois você não precisará deles aparecendo no blog.
Faça o seguinte: Posts -> Olá Mundo -> Excluir e Páginas -> Página de exemplo -> Excluir
Também é bom remover esses dados de amostra para fins de segurança. As pessoas procuram essas páginas padrão quando segmentam sites WordPress. Eles são indicações de que o site não está finalizado – e pode ter falhas de segurança. Não se sinta mal por excluí-los!
Etapa 4: Criar sua primeira postagem no blog
Temos certeza de que você está ansioso para publicar conteúdo desde que você tenha passado pelo que é necessário para iniciar um site WordPress. Vamos em frente e fazer o seu primeiro post – para ver como é feito. Além disso, para aprender algumas dicas básicas e truques sobre como configurá-lo para fazer bem com os motores de busca e a comunidade.
Para adicionar uma nova postagem: Posts -> Adicionar novo.
Você vai encontrar-se em uma página como esta…
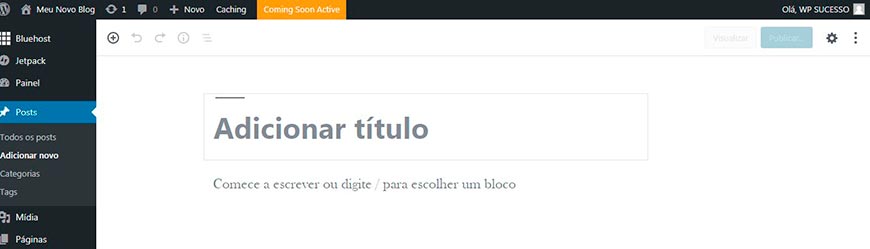
A maioria dos itens é bastante auto-explicativa, mas vamos passar por cada um para ter certeza de que você entende todos eles.
Primeiro, você tem o título que é o título da postagem do blog. Isso pode parecer diferente do que é exibido para os mecanismos de pesquisa se você estiver usando um plugin de SEO.
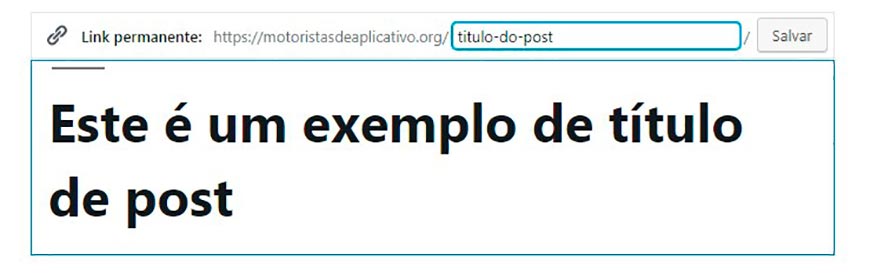
Abaixo do título, você encontrará o link permanente da postagem do blog que gera automaticamente com base no seu título.
Você deve alterar o link permanente para algo curto, incluindo as palavras-chave principais. Isso torna mais fácil para você e os usuários da Web encontrarem. Ao mesmo tempo, também melhora a otimização de mecanismos de pesquisa para ajudá-lo a classificar. Clique no botão Editar ao lado do link permanente para fazer essas alterações.
Em seguida, você tem o corpo do blog onde você vai escrever o seu conteúdo (ou colar a partir de um arquivo de texto ou palavra).
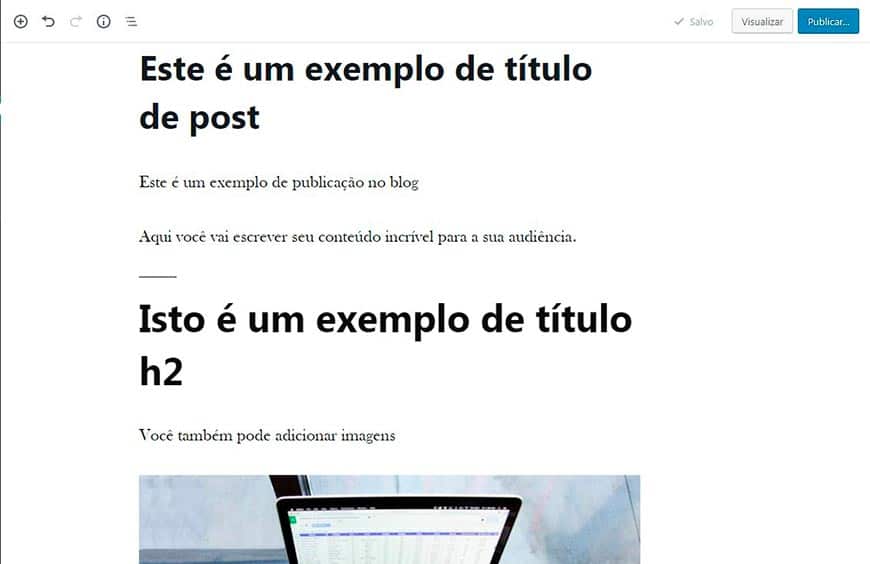
Você notará um conjunto de opções que percorre a parte superior da área de conteúdo. Este é o editor visual do WordPress que permite fazer edições de texto, incorporar mídia, citar texto e fazer uma variedade de itens para enfeitar o conteúdo.
Você também pode optar por publicar usando HTML, que está disponível ao selecionar a opção Editor de código .
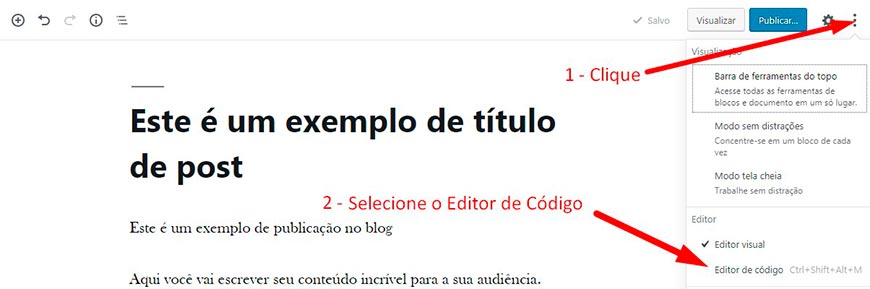
É importante adicionar uma categoria ao seu post antes de publicar. Neste momento, seu blog tem uma categoria “uncategorized” que será padrão até configurá-las. Senão, você pode selecionar + Adicionar Nova Categoria na hora para adicionar uma. Além disso, você pode marcar a postagem usando palavras-chave relevantes para a postagem que ajudam os visitantes a encontrar conteúdo relacionado!
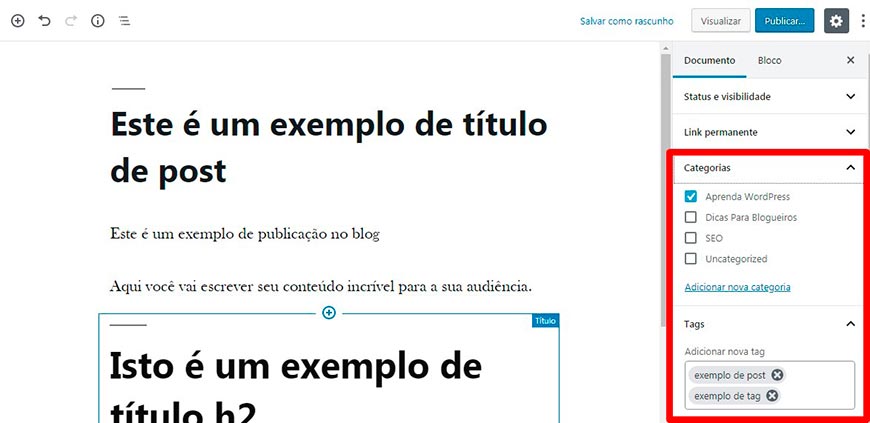
Quando estiver satisfeito com a postagem, selecione Publicar e ela será publicada.
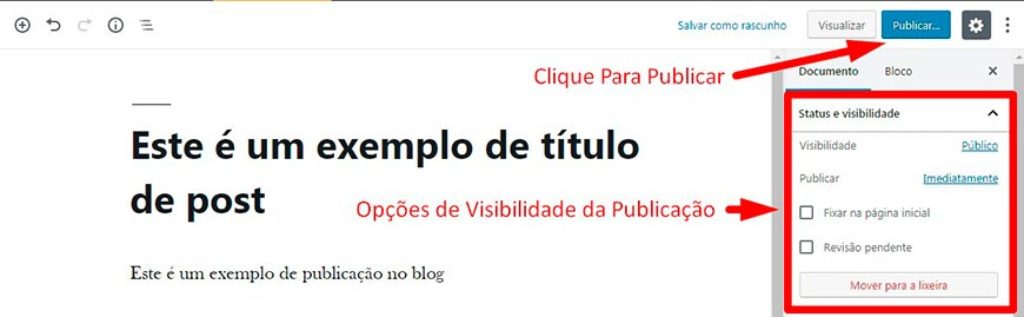
Muito fácil, certo?
Você vai pegar o jeito em breve. Todos nós fazemos posts dignos quando começamos. Apenas olhando para trás… sheesh! Mas você aprende e melhora à medida que avança. Essa é a graça disso tudo!
Tudo pronto? Pronto para preencher o resto do seu site WordPress? Ótimo!
Nossa próxima seção abordará o que muitos outros guias de “Criar Site WordPress” tendem a deixar de fora: configurar o site para que seja… um site viável.
Etapa 5: Organizar a estrutura do site
Adicionando estrutura do site transforma um blog em um site totalmente funcional .
Compare a diferença entre a instalação nova quando você configura um blog do WordPress para uma que tenha um tema aplicado, navegação personalizada e uma página inicial exclusiva . Estas são as pequenas adições para que as pessoas digam “confira!“ – elas são tão fáceis quanto as outras coisas que fizemos também.
Adicionando uma Página Inicial
Vá para: Páginas -> Adicionar nova .
Isso dependerá inteiramente do tema WordPress que você escolheu. Cada tema tem uma estrutura diferente ao criar uma página inicial – alguns usam modificações no Editor do WordPress, outros aproveitam as funções de arrastar e soltar.
Aqui está um exemplo de uma página inicial construída com o construtor de página visual Divi…
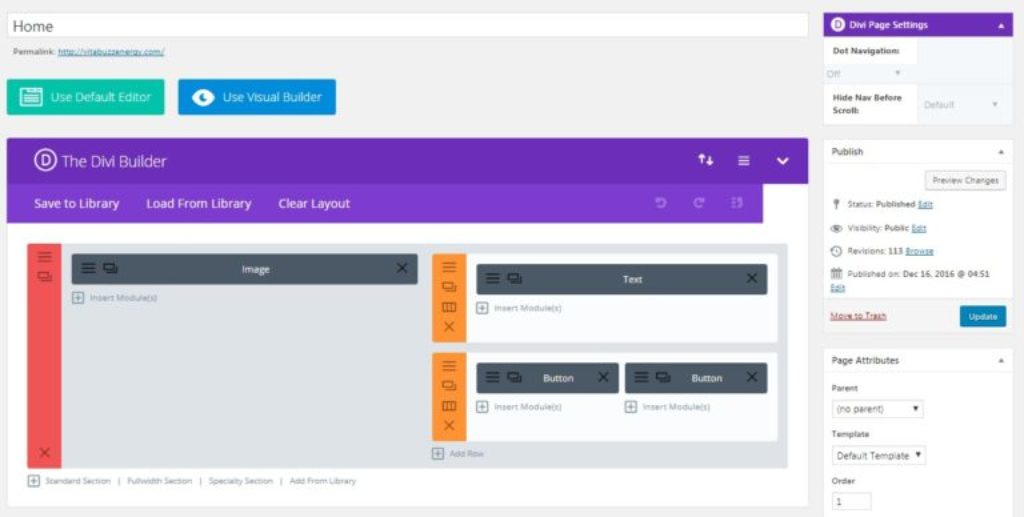
Salve a página e vá para: Configurações -> Leitura .
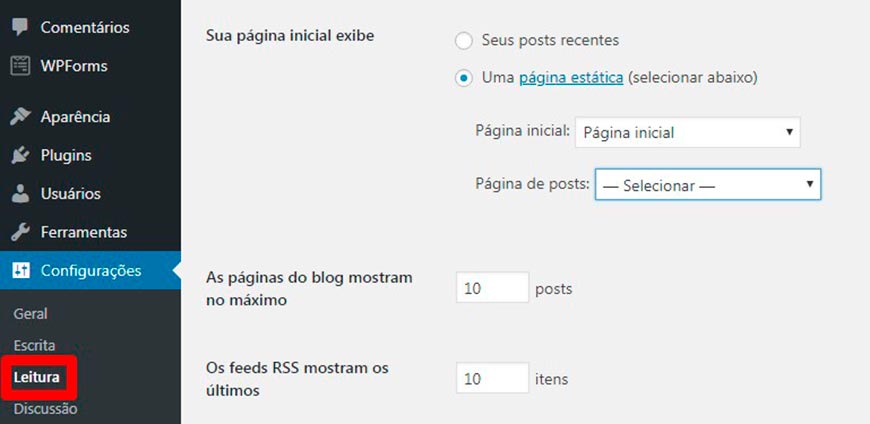
Você encontrará a opção de exibição de primeira página para alternar de sua última postagem para uma página estática – que seria essa página inicial que você criou.
Verifique a documentação do seu tema para encontrar as etapas exatas para modificar sua página inicial .
A página inicial normalmente inclui uma seção em destaque que geralmente exibe a postagem principal do blog ou um grande pedaço de mídia e um botão de call to action para levar os visitantes a explorar o site. Outras partes da página inicial podem incluir links de mídia social, formulários de contato, postagens de blog recentes e imagens/links para as principais partes do conteúdo que você deseja que os visitantes descubram.
Criando Navegação Personalizada
A navegação é muito importante quando você inicia um site WordPress. É mais fácil delinear a navegação quando se inicia pela primeira vez, ao invés de tentar fazer mudanças dramáticas mais tarde.
A navegação normalmente se parece com:
- Início
- Sobre
- Blog
- Contato
Embora você também queira incluir links para páginas que compartilham suas melhores postagens ou guias .
Altere isso indo para: Aparência -> Menus.
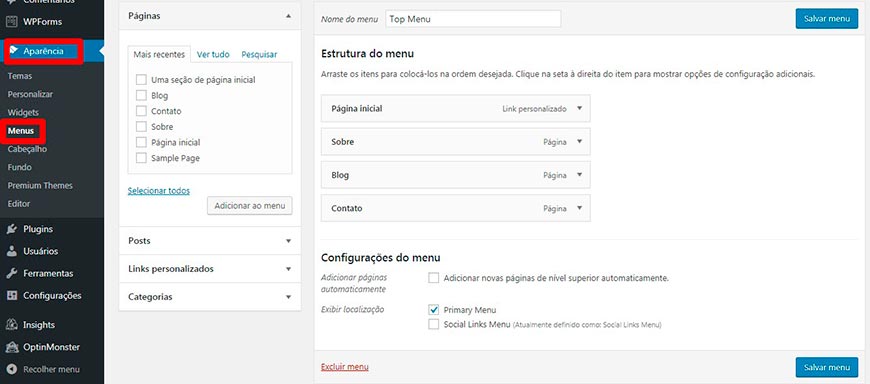
Você pode selecionar a partir de páginas mais recentes ou fazer uma visualização de tudo para ver todas as páginas que você pode optar por incluir na navegação do seu site WordPress. Tente adicionar um casal, salve o menu e confirme. Parece bom? Agradável!
Adicionando Categorias
Já mencionamos categorias algumas vezes – é assim que você as alteraria.
Vá para: Post -> Categorias .
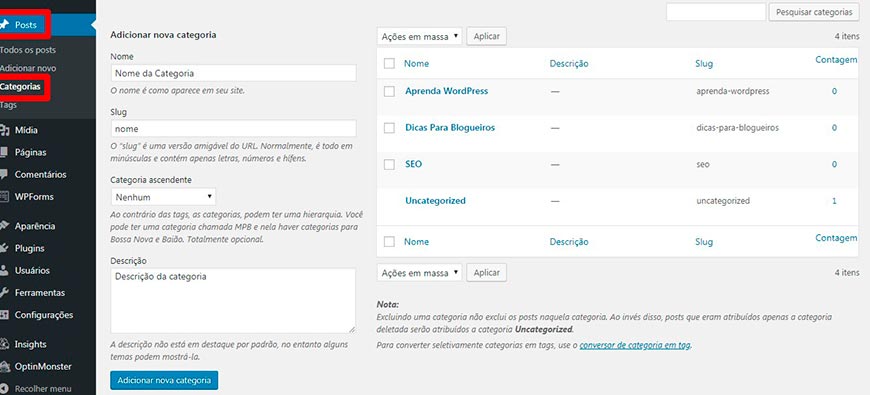
Aqui você pode adicionar ou modificar as categorias do blog. Você também pode alterar o slug da categoria, que você deseja definir como uma palavra–chave (mantenha uma a duas palavras).
Tente escolher categorias logo no início, já que alterá-las pode atrapalhar a navegação quando você tiver dezenas (ou centenas!) De postagens em seu blog. Pense no que você acha que são os principais itens que você quer discutir em seu blog – então, comece por aí – mas, olhe para a concorrência para ver o que eles estão usando.
Todas as outras coisas
Nós não queremos sobrecarregá-lo com muita informação ao ajudá-lo a iniciar um site WordPress. Ainda há muito a explorar agora que está instalado. Talvez pegue um ou dois desses cursos WordPress ou simplesmente brinque com o design e a estrutura.
Você não precisa se preocupar em quebrá-lo neste momento!
O blog está apenas começando – o tráfego não está realmente chegando – então agora é a hora de experimentar tudo isso. Continue aprimorando até que você esteja satisfeito com isso. Lance o blog e peça algum feedback de amigos e familiares. Faça alterações sugeridas por outros blogueiros e webmasters.
Etapa 6: Adicionar plugins úteis do WordPress
Aqui estamos, chegando ao final do nosso guia passo-a-passo para criar um site WordPress.
Há uma última coisa que queremos que você faça antes de ficar por conta própria: instalar plugins do WordPress.
Os plugins do WordPress adicionam recursos extras à plataforma WordPress – incluindo:
- Compartilhamento social
- Formulários de inscrição por e-mail
- Filiação
- Carrinhos de compras
- Formulários de contato
… e muito mais!
Você pode encontrar plugins aqui: Plugins -> Adicionar novo .
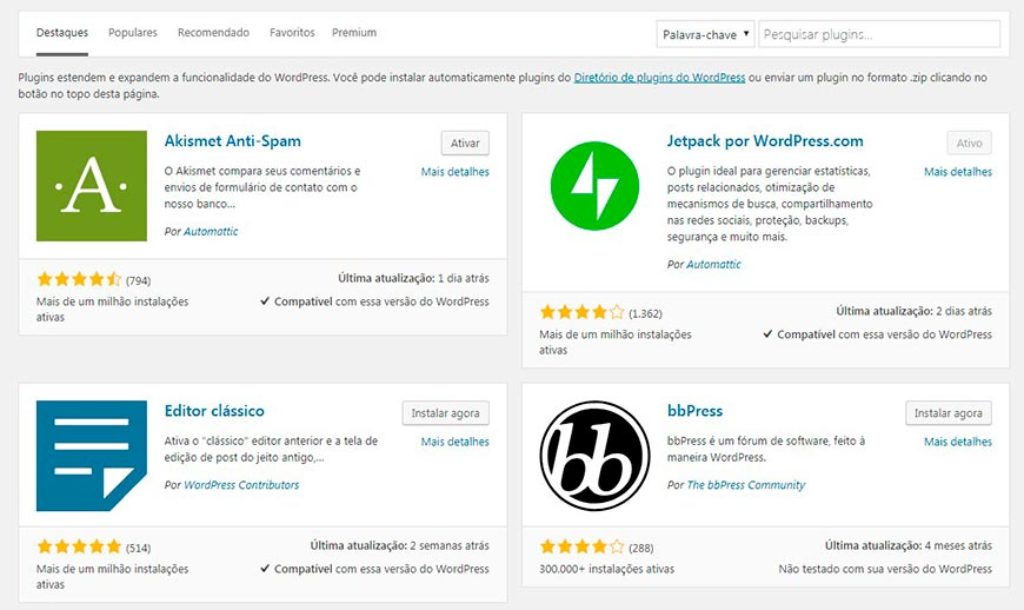
Se você tem uma necessidade de blog ou não quer estar com a instalação básica do WP, então é provável que um desenvolvedor já tenha criado um plugin. Existem milhares de plugins WordPress gratuitos e pagos para você escolher!
A questão é: quais plugins devo instalar ao criar um site com WordPress?
Isso é totalmente dependente de suas intenções e do que já está incluído no seu tema WordPress. Mas o consenso esmagador inclui o seguinte:
Akismet
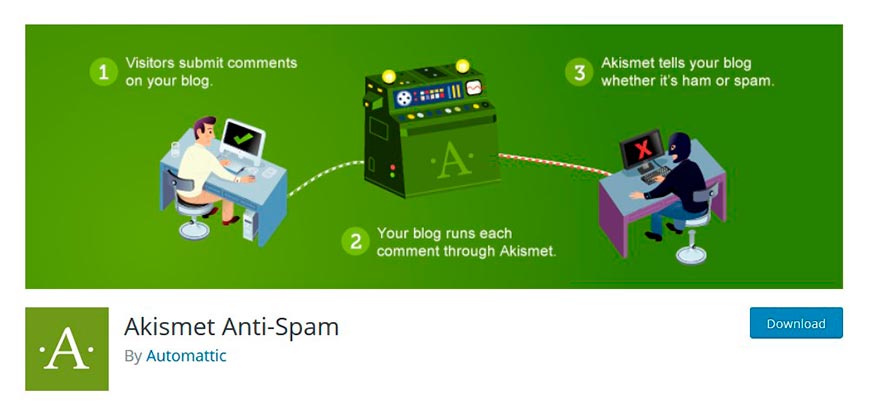
Akismet é um plugin padrão do WordPress para ajudar a bloquear e evitar spam.
Você precisará de uma chave de API (disponível no site do Akismet) para ativar o plug-in gratuito. É uma maneira estelar de interromper o seu site de uma enxurrada de comentários falsos.
Yoast SEO
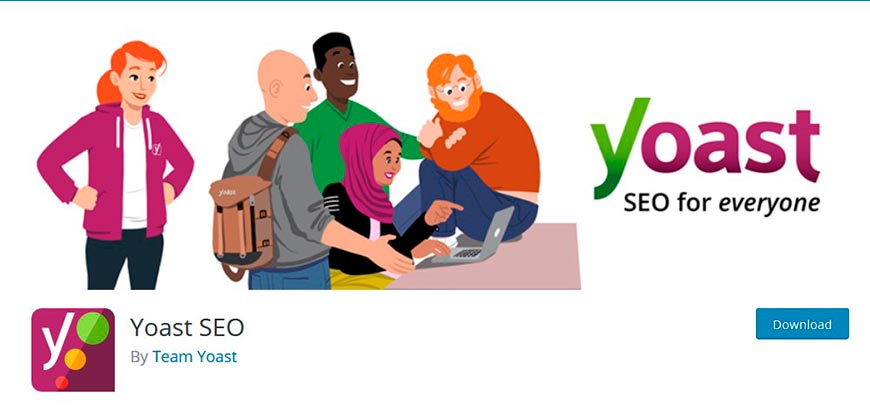
Yoast é um popular plugin de SEO que ajudará a criar posts de blogs amigáveis para SEO.
O plug-in o guiará pelas práticas recomendadas e permitirá que você defina campos personalizados ao editar títulos, meta descrições , tags e muito mais.
Yoast é gratuito com recursos limitados. Também está disponível uma versão premium que vale a pena conferir quando você estiver confortável com os blogs e estiver pronto para aumentar seus esforços.
WP Super Cache
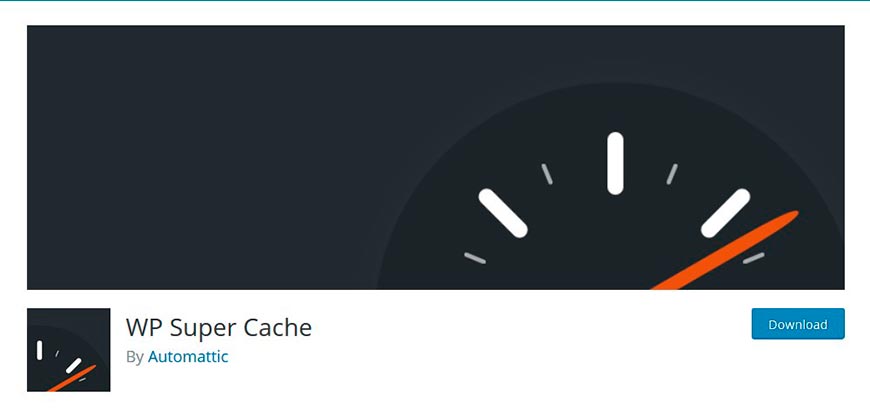
Você não precisa conhecer os detalhes do WP Super Cache para entender seus benefícios.
Este plugin WordPress cria uma versão em cache do seu blog e páginas para reduzir a carga do servidor. Ele basicamente ajuda seu blog a não travar se você receber um fluxo repentino de visitantes.
All in One WP Segurança e Firewall
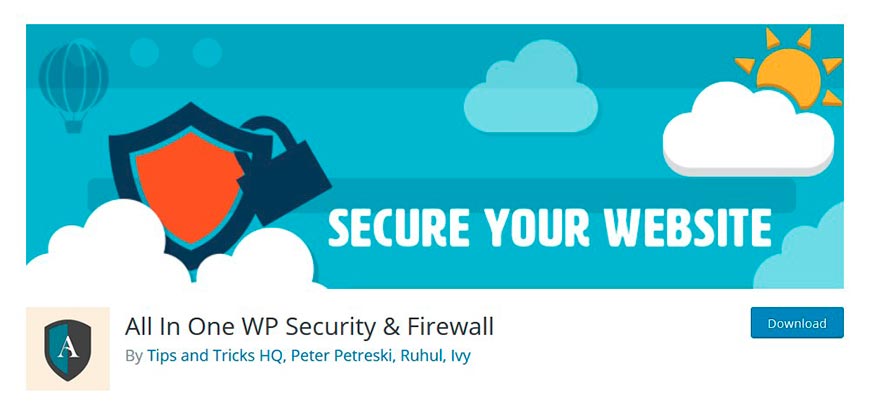
Os sites criados com WordPress são atacados… frequentemente.
É bom ter segurança para impedir e interromper ataques antes que eles se tornem muito sérios (como colocar o site offline ou corromper o banco de dados!). O plugin do All in One WP Security & Firewall torna a segurança do WordPress tão simples quanto possível – instale, configure, mantenha atualizado e pronto.
👉 Inscreva-se agora para Bluehost
Finalmente Chegamos ao Final do Nosso Guia Para Criar um Site WordPress
Estamos orgulhosos de você!
Começar um site WordPress é um passo em direção a uma incrível jornada na web. Possuir um site permite que você explore sua criatividade. Você pode usá-lo para expressar seus pensamentos. Ou transformá-lo em um site lucrativo com a venda de bens e serviços. É ilimitado!
Nós cobrimos uma grande quantidade de informações neste post (quase demais )… mas queríamos ter certeza de que você teria uma visão completa de como criar um site WordPress. Valeu a pena, certo?
Se você está tendo algum problema com o Guia Como Criar um Site WordPress Para Iniciantes – sinta-se à vontade para deixar um comentário, envie-nos uma mensagem ou entre na nossa página do Facebook para entrar em contato. Estamos aqui para ajudá-lo a começar esta viagem maravilhosa e emocionante para o empreendedorismo online. Ah! Certifique-se de inscrever-se para nossas atualizações, porque temos uma tonelada de grande informação!
Felicidades.